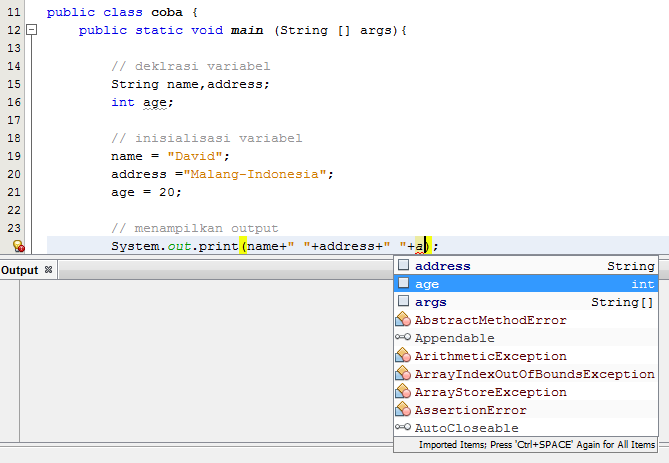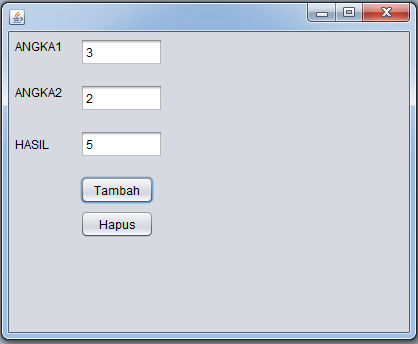Pembahasan ini tentang bagaimana cara me-reset atau menghapus inputan sesuai pada contoh gambar diatas. Tentu anda harus membuat terlebih dahulu contoh program. Bagi pembaca yang mengikuti tulisan saya, anda cukup menambahkan jButton Reset saja.
Fungsi Reset atau hapus ini yaitu menghapus nilai inputan pada text field. Bisa juga untuk menghapus nilai pada textarea. Jadi intinya terserah anda akan dibuat seperti apa alur programnya. Baiklah mari dibahas dibawah ini.
STEP 1
CREATE JBUTTON "RESET"
Contoh program yang sudah siap dibuat :
Jika belum ada silahkan anda membuatnya. Jika belum bisa, anda bisa baca ini. Selanjutnya drag and drop sebuah jButton :
STEP 2
RENAME VARIABLE AND TEXT
Sekarang rename text nya :
Kemudian rename variable :
STEP 3
WRITE CODING
Tampilan program diatas :
Double click pada jButton Reset :
Maka tampil :
Koding akan ditulis disini :
Tulis koding :
txtName.setText(""); // del text input
txtAddress.setText(""); // del text input
txtAView.setText(""); // del text output
txtName.requestFocus(); //pointer kembali di input name
Screenshoot koding diatas :
Penjelasan koding :
| Baris | Deskripsi |
|---|---|
| 1 | Menghapus teks inputan pada txtName |
| 2 | Menghapus teks inputan pada txtAddress |
| 3 | Menghapus teks output pada textArea |
| 4 | Mengembalikan pointer pada text field name |
STEP 4
RUN FILE
Jalankan File maka akan tampil :
Isi inputan hingga tampil hasil seperti :
Tekan jButton Reset, maka tampil :
Demikian langkah bagaimana cara menghapus atau me-reset inputan di Netbeans. Baca juga Menutup Program atau Exit.
Isi inputan hingga tampil hasil seperti :
Tekan jButton Reset, maka tampil :
Demikian langkah bagaimana cara menghapus atau me-reset inputan di Netbeans. Baca juga Menutup Program atau Exit.
Referensi : https://netbeans.org/